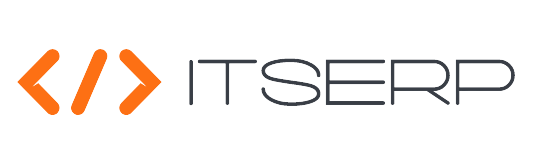Themes
In the ERP system, users can easily customize the interface by selecting a theme from a set of predefined options. Here's how you can change the theme:
Accessing Theme Selection
On the top bar, click the Droplet Icon
 to open the theme selection popup window.
to open the theme selection popup window.
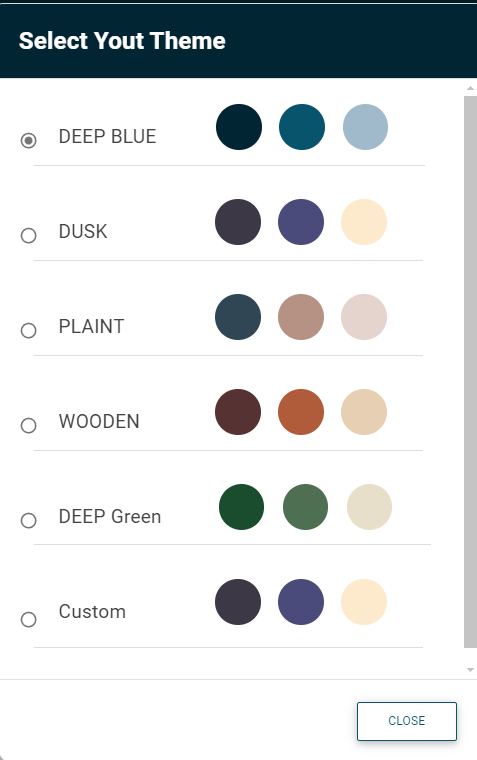
Selecting a Predefined Theme
The popup will display a list of predefined themes, each containing three colors: Primary, Secondary, and Third.
The Primary Color is designed to be a dark shade, ensuring that it serves as a background for white text for optimal readability.
The predefined themes available are:
- Deep Blue
- Dusk
- Plaint
- Wooden
- Deep Green
Creating a Custom Theme
The last item in the theme list is the Custom Theme option.
By clicking on any of the three colors within the Custom Theme, a color picker window will open, allowing you to select a custom color
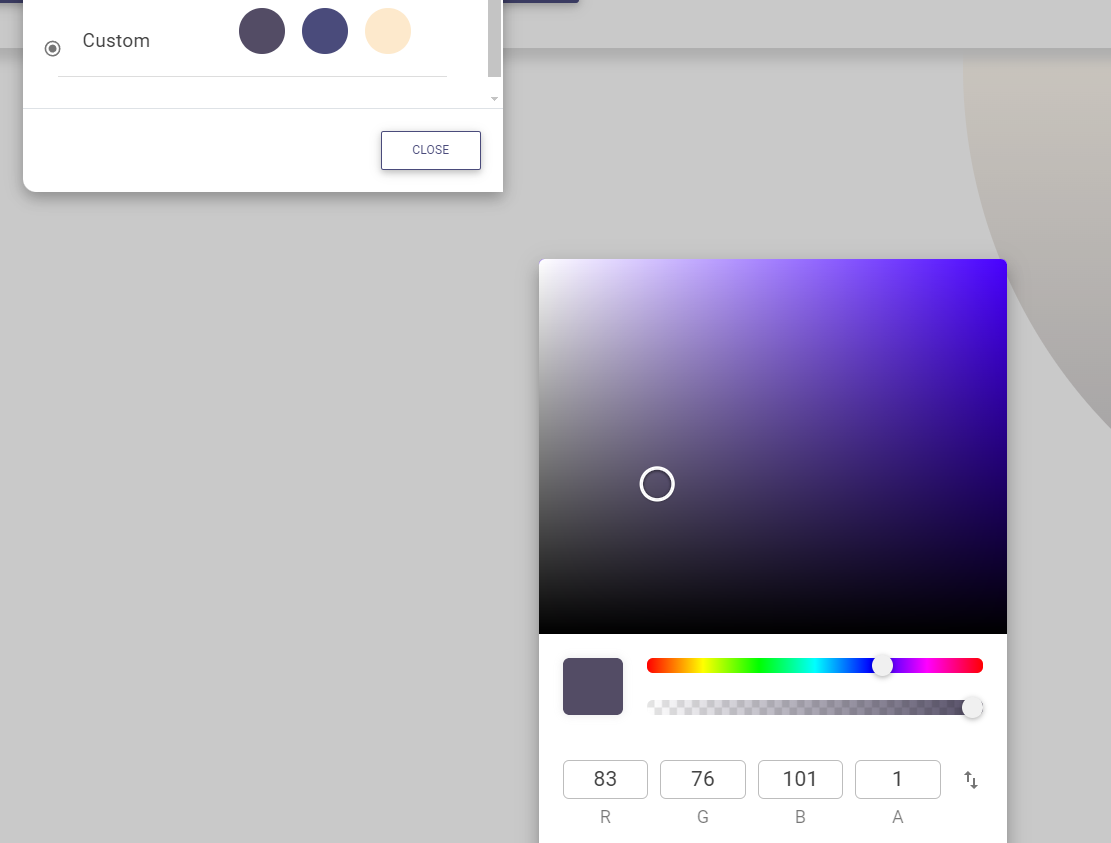
Saving and Resetting Themes
The theme you select is stored locally in your browser's cache, so it will persist between sessions.
If you change browsers or clear your cache, the theme will reset to the default, which is the first theme in the list.
This feature allows for a personalized experience, letting users tailor the interface to their preferences while maintaining a consistent and professional look.