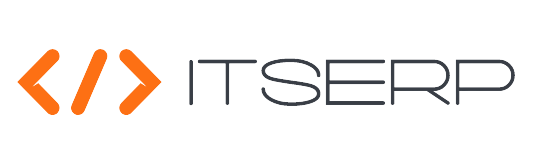Teams
The Teams feature in the Project Planning module empowers managers to efficiently organize employees into cohesive units, making task assignment and tracking more streamlined. By grouping employees into teams, managers can ensure that the right people are working together on the right tasks, enhancing collaboration and productivity within the organization.
Teams are designed to mirror the real-world dynamics of your projects, where different roles contribute in unique ways. Whether it's creating plans, assigning tasks, or updating progress, the Teams feature helps bring structure to the planning process, ensuring that tasks are completed on time and to the required standard.
To start managing teams, navigate to the "Teams" Pages under the "Project Planning" menu. Here, you’ll find a list of all the teams that have been created within your organization. This list provides a quick overview of how your workforce is organized and allows you to manage team compositions as your projects evolve.
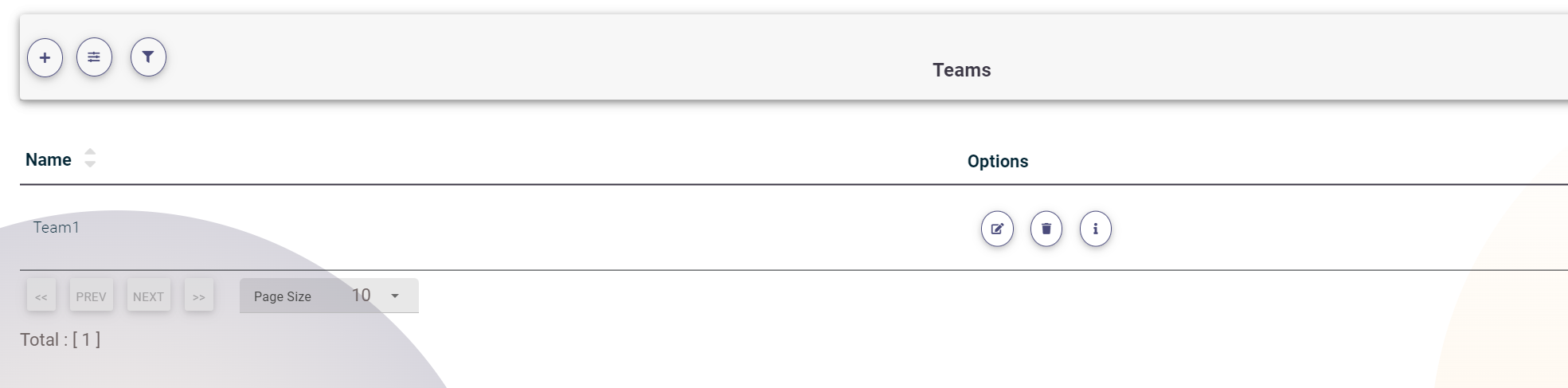
Creating and Managing Teams
- Adding a New Team:
To create a new team, click on the plus (+) icon at the top of the Teams Pages. This will open a form where you can define the team's structure by assigning employees to different roles.
- Team Structure:
Every team is divided into two key groups:
- Team Members: These are the employees who receive tasks from the team leader. They are responsible for updating the progress and status of their assigned tasks, ensuring that they are completed on time.
- Team Leaders: Team leaders have the authority to create plans and tasks, which they can then assign to team members. Additionally, team leaders can assign tasks to themselves if they are directly involved in executing certain aspects of the plan.
- Assigning Team Members and Leaders:
Add team members and leaders by selecting them from a list of employees. Once selected, the system will automatically place them in the appropriate group, either as a team member or team leader.
To maintain flexibility, you can easily remove individuals from the team by clicking the (x) icon next to their name. This ensures that team compositions can be adjusted as needed to reflect the evolving requirements of your projects.
- Saving and Editing Teams:
After setting up your team, click on "Save" to confirm and save all changes. This will officially add the new team to your organization's structure.
If you need to make changes to an existing team, simply access the team's list, locate the desired team, and click on the edit icon. This allows you to update team members, change leadership, or restructure the team as necessary.
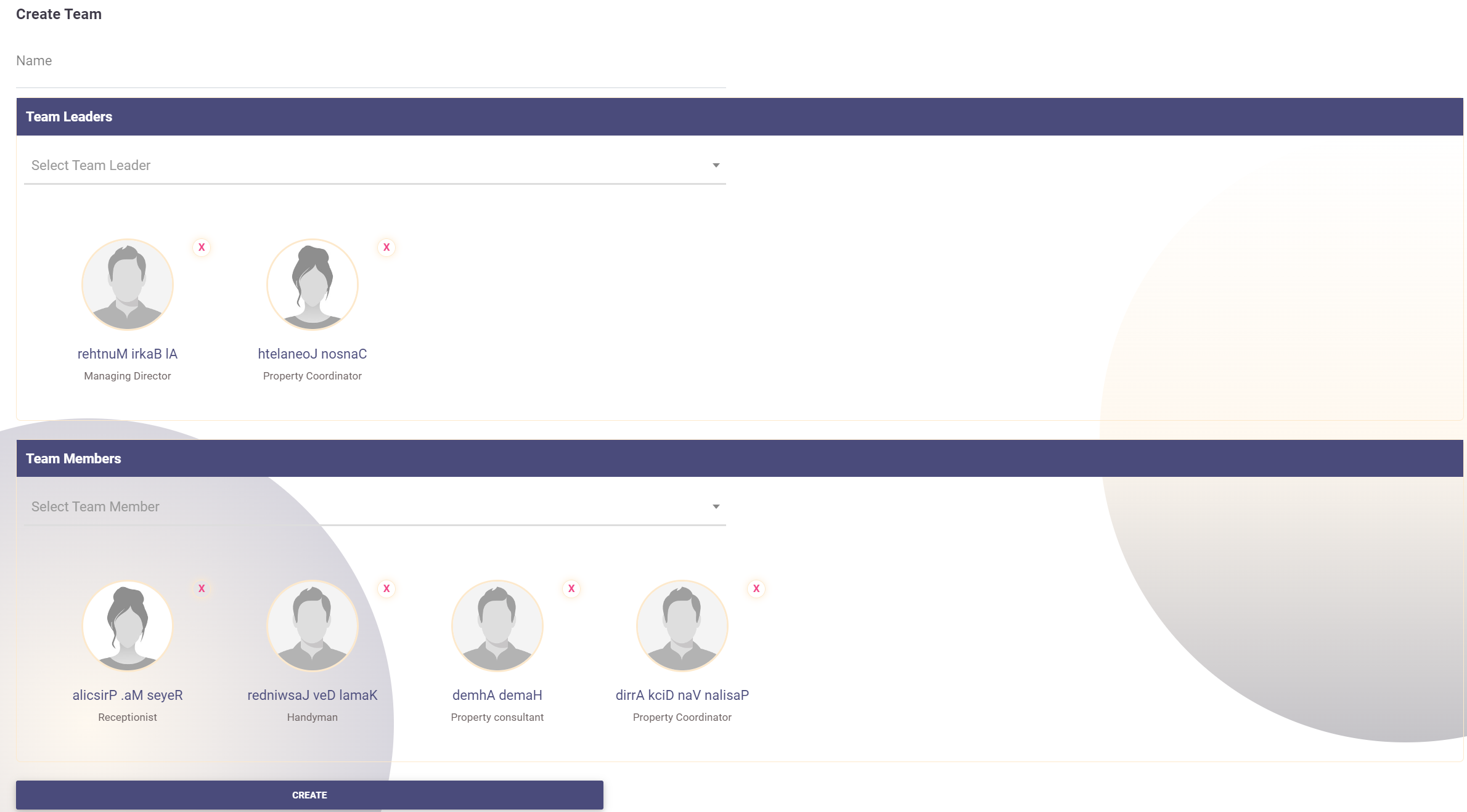
The Teams feature is a crucial component of effective project management, enabling managers to create well-organized teams that can tackle complex tasks with clarity and purpose. By utilizing this feature, you can ensure that your projects are staffed with the right people, leading to better outcomes and a more efficient workflow.