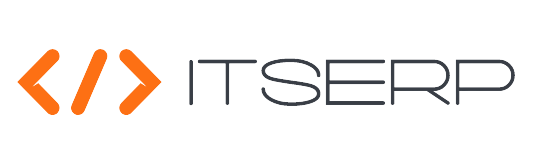Team Tasks
The Team Tasks feature empowers managers to efficiently track and manage tasks assigned to their teams. This tool provides a comprehensive overview of task statuses, enabling managers to monitor progress, reassign tasks as needed, and ensure that project timelines are met. By organizing tasks in a Kanban view, the Team Tasks Pages offers a visual and interactive method to manage workflow, making task management more intuitive and effective.
To access the Team Tasks Pages, navigate to the "Project Planning" menu and select "Team Tasks." The system presents tasks in a Kanban view, categorizing them by their current state: Pending, In Progress, or Completed. This layout provides a clear snapshot of the team's workload and task progress at a glance.
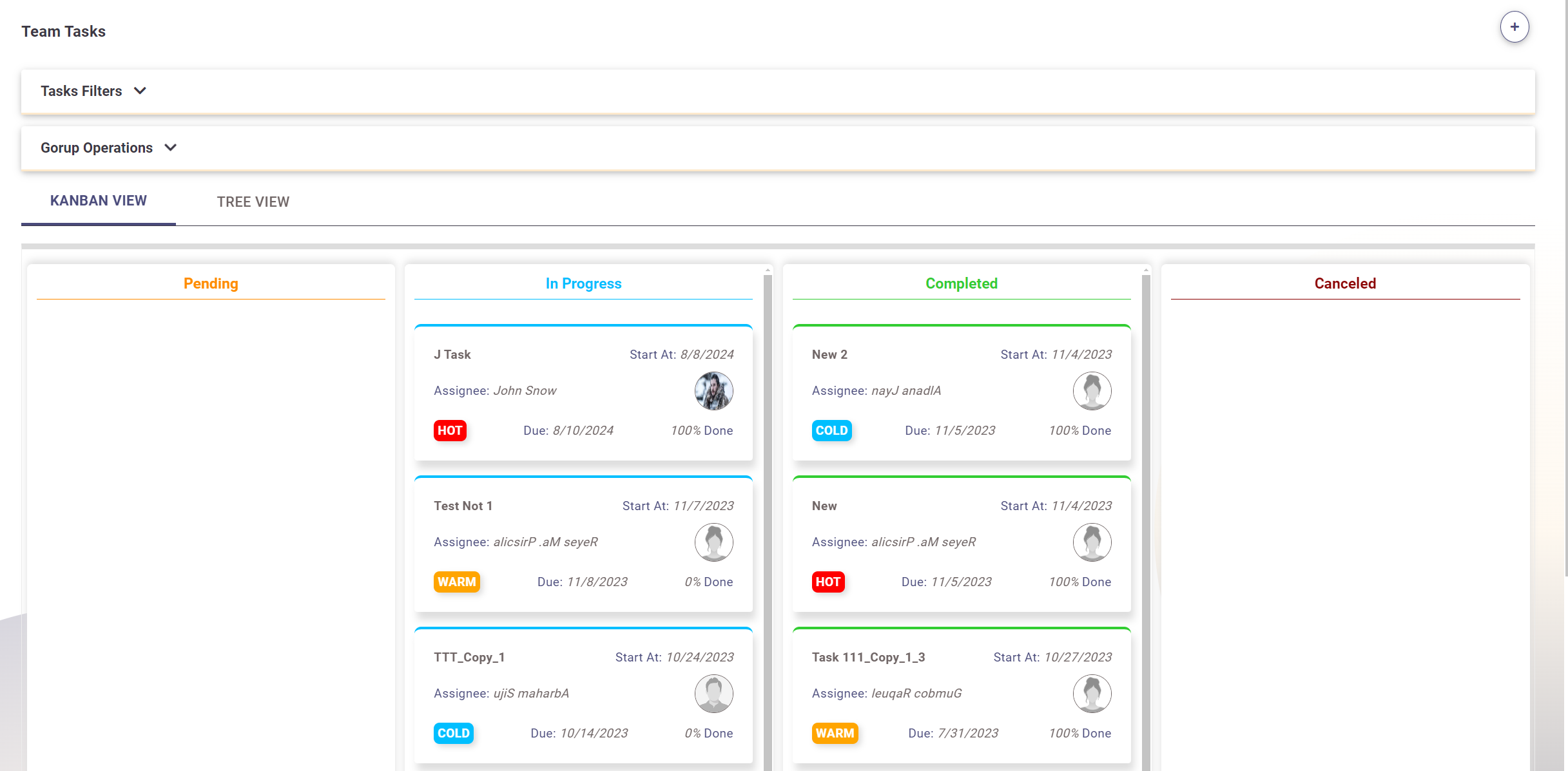
Managing Tasks
- Drag and Drop: Managers can easily move tasks between categories by dragging and dropping them from one state to another. This functionality allows for quick updates to task statuses, ensuring that the task board reflects the most current state of work.
- Filtering Tasks: Expand the tasks filter panel to refine the list of displayed tasks. You can filter tasks by various criteria, such as:
- Plan
- Assignee
- Category
- Task Name
- Date Range
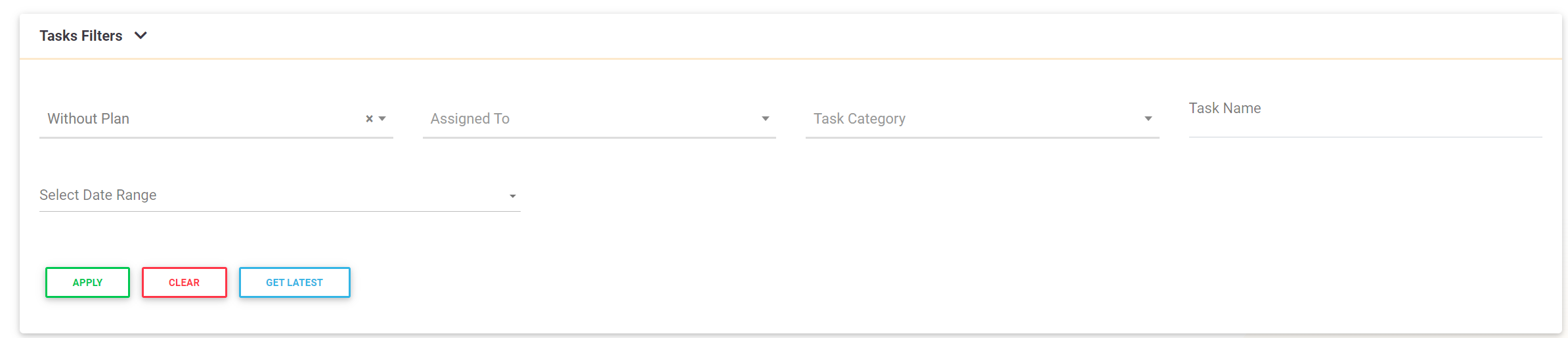
- Group Operations: For bulk task management, expand the group operation panel and click on the "Selection" button. This action enables checkboxes on each task, allowing you to select multiple tasks at once. You can then perform bulk operations on the selected or non-selected tasks, such as:
- Move to Pending
- Move to In Progress
- Move to Completed
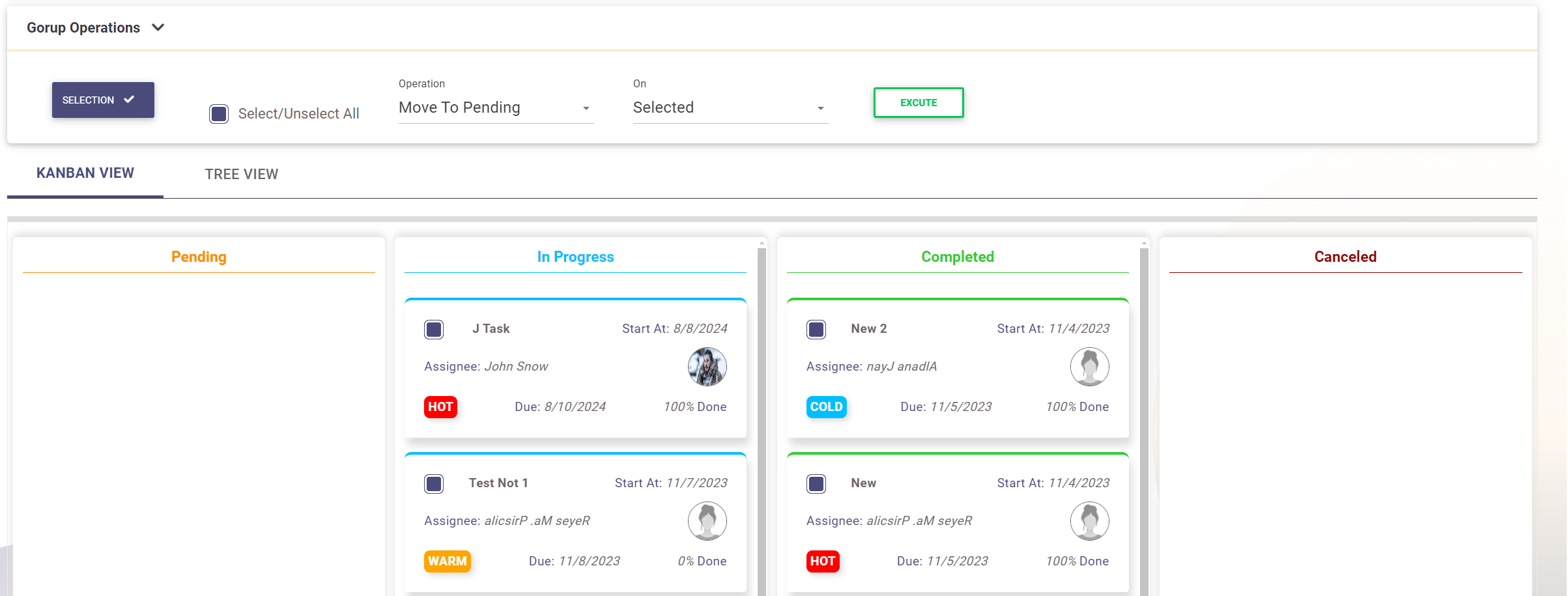
- Task Context Menu: Right-clicking on any task will open a context menu with the following options:
- Edit: Modify the task's details.
- View Details: Open a detailed view of the task.
- Remove: Delete the task.
- Clone: Create a copy of the task.
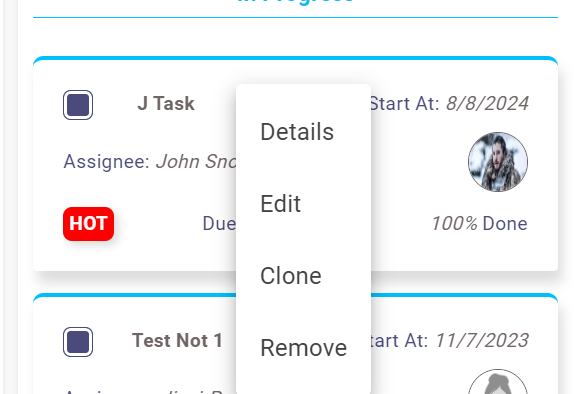
- Tree View: For tasks with nested parent and child relationships, managers can view them in a tree view format. This view provides a hierarchical structure, making it easier to understand the dependencies and flow of tasks.
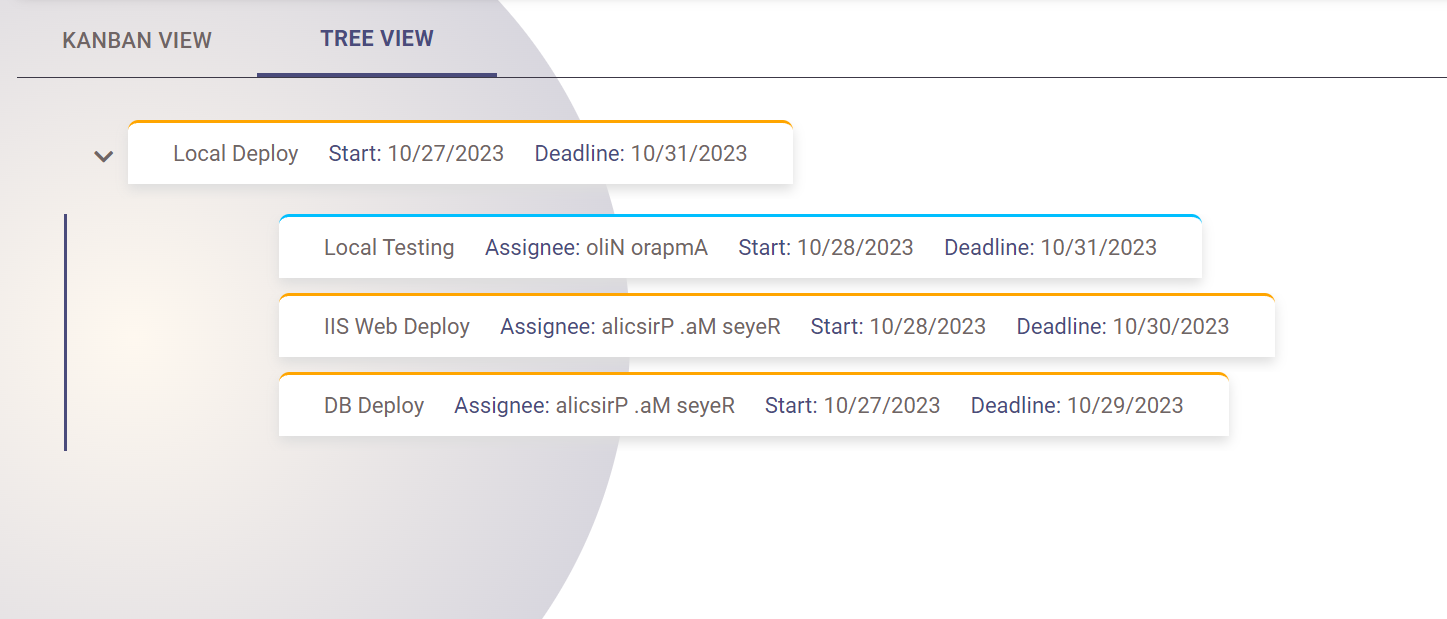
Creating and Editing Tasks
- Creating a Task: To create a new task, click on the plus (+) icon at the top of the Pages. A pop-up form will appear where you can enter the task details.
- Editing a Task: To edit an existing task, right-click on the task and select "Edit" from the context menu. The system will open a pop-up form to update the task fields.
The task fields include:
- Name: Enter the task name.
- Urgency: Choose the urgency level (Hot, Warm, or Cold).
- Level: Select the task complexity level (Simple, Intermediate, Complex, Advanced, or Expert).
- Category: Choose from a predefined list of task Categories.
- Start Date and Deadline: Set the start date and deadline for the task.
- Assignee: Assign the task to a team member or an employee.
- Plan: Associate the task with a specific plan.
- Description: Provide a detailed description of the task.
- Dependent On: Specify if the task is dependent on another task.
- Upload Attachments: Add any relevant files or documents.
- Quality (For Completed Tasks): If editing a completed task, the manager must set the Quality field, indicating the work quality of the assignee for that task.
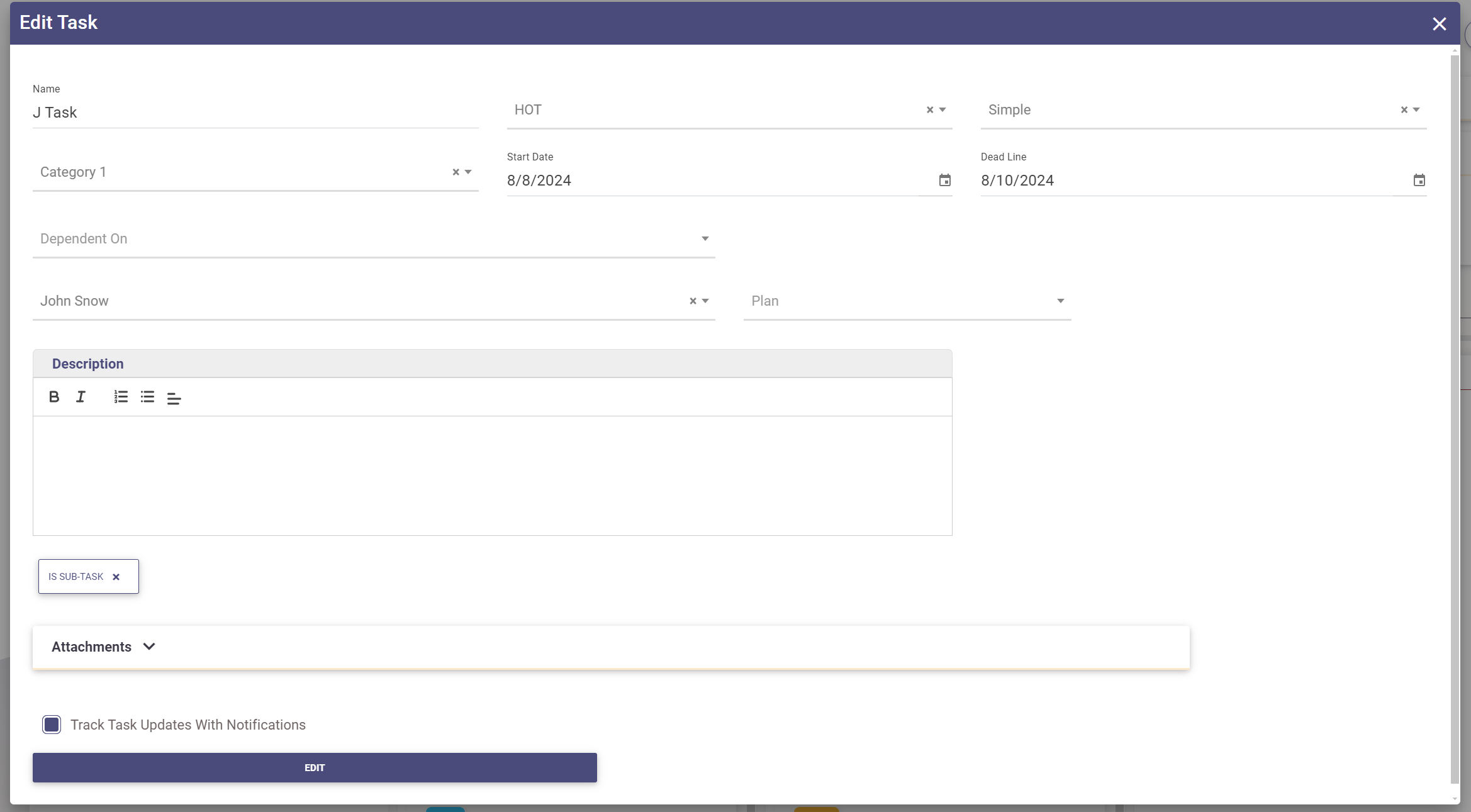
Click "Save" to confirm and save all changes.
Team Member Tasks
Team members can view their assigned tasks by accessing the "My Tasks" Pages, which provides a similar interface tailored to individual users.